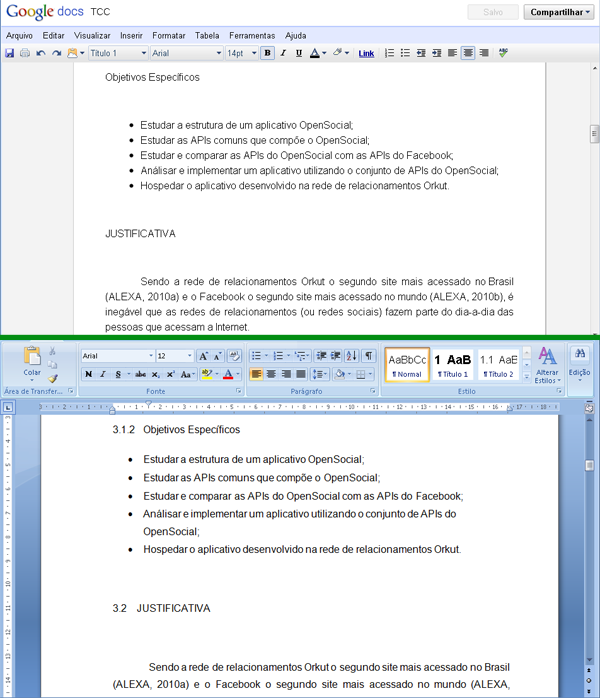Muitas pessoas ainda torcem o nariz para o Google Docs e preferem continuar usando o Microsoft Word. É claro que o Word tem centenas de funções que o Google Docs não tem. Mas quem usa todas elas?
Estou usando o Google Docs para criar o meu TCC sobre o OpenSocial. Entre os motivos que me levaram a usar estão:
- Posso acessar o meu TCC de qualquer lugar, precisando apenas de uma conexão com a internet. Está sem internet? Com o Google Docs offline posso continuar editando o documento, e quando a conexão com a internet voltar, ele sincroniza automaticamente com a versão online.
- Compartilhei o meu TCC com o meu orientador, assim ele pode ver o andamento do trabalho e até mesmo editá-lo.
- O Google Docs armazena revisões dos documentos, ou seja, a cada modificação uma revisão é criada. Com isso posso ver, por exemplo, como estava o meu TCC a duas semanas atrás, quais alterações foram feitas e por quem.
- Sei que o meu TCC estará protegido na nuvem do Google. Mas é claro, sempre é bom fazer um backup frequente do documento para o seu PC ou outro local.
O Google Docs apresenta algumas complicações a mais para os mais leigos:
- As páginas não têm largura fixa, diferente de um documento do Word, por exemplo. Para resolver isso é fácil: vá no menu "Visualizar" e clique em "Página com largura fixa". Com isso você terá uma visão semelhante a um documento do Word. E essa configuração será lembrada toda vez que você abrir o documento.
- Não existem separações de páginas, tudo é apresentado em um texto único. No entanto, você pode inserir quebras de páginas, que serão usadas na impressão ou quando você exportar o documento. Para isso, posicione o cursor do mouse no lugar onde deseja inserir a quebra de página, clique no menu "Inserir" e clique em "Quebra de página (para impressão)".
- Só é possível inserir numeração de páginas na versão de impressão do documento.
Formatação
O que aumenta a resistência das pessoas ao Google Docs é a questão da formatação do documento, pois um trabalho acadêmico deve seguir as normas da instituição de ensino, que geralmente são baseadas nas normas da ABNT. No Word é fácil formatar margens, parágrafos, fontes, espaçamentos etc. Para fazer isso no Google Docs, é necessário um conhecimento um pouco mais avançado.
Para formatar um documento do Google Docs de acordo com as normas da UTFPR, criei algumas declarações CSS para serem aplicadas a um documento. Para isso, vá no menu "Editar" e clique em "Editar CSS". Então copie e cole lá o trecho abaixo:
*, html, body {
margin: 0;
padding: 0;
}
html {
color: #000;
padding: 3cm 2cm 2cm 3cm;
}
body {
font-family: Arial;
font-size: 12pt;
}
h1, h2, h3, h4, h5, h6 {
font-family: Arial;
font-style: normal;
margin: 3pt 0 3pt 0;
}
h1 {
font-size: 14pt;
}
h2, h3, h4, h5, h6 {
font-size: 12pt;
font-weight: normal;
}
p {
margin: 0;
text-indent: 1.5cm;
}
ul {
margin-left: 1.5cm;
}
p, ul {
font-family: Arial;
font-size: 12pt;
line-height: 150%;
text-align: justify;
}
blockquote {
border: none;
font-size: 10pt;
line-height: 100%;
margin-left: 4cm;
text-align: justify;
}
#WritelyTableOfContents { /* Formata o sumario gerado pelo Google Docs - Menu Inserir -> Sumario */
background: none;
border: none;
font-family: Arial;
font-size: 12pt;
}
#WritelyTableOfContents a {
color: #000;
line-height: 100%;
text-decoration: none;
}
#WritelyTableOfContents ol {
margin-left: 25px;
padding-left: 0;
}
As seguintes declarações CSS formatam o documento da seguinte maneira:
- Margens esquerda e superior com 3 cm e margens direita e inferior com 2 cm
- Fonte Arial com tamanho 12
- Títulos primários com tamanho 14
- Cor do texto em preto
- Parágrafos com alinhamento justificado, recuo de primeira linha de 1,5 cm
- Citações com fonte tamanho 10, espaçamento simples e margem esquerda de 4 cm
Atenção: em nenhum momento você irá apenas exportar o documento no formato Word, ODT ou PDF e ele estará pronto. Você irá utilizar o Google Docs apenas para a elaboração do texto. Os estilos passados acima ajudam a manter algumas formatações na hora que você exportar o documento, facilitanto o seu trabalho.
Após exportar o documento final, algumas formatações deverão ser feitas:
- Crie a capa e a folha de rosto.
- Ajuste as margens se necessário.
- Insira a numeração das páginas de acordo com as normas.
- Insira a numeração nos títulos e subtítulos.
- Gere o sumário automático.
![]() A Microsoft já conta também com o Microsoft Office Live Workspace, um serviço semelhante ao Google Docs.
A Microsoft já conta também com o Microsoft Office Live Workspace, um serviço semelhante ao Google Docs.
Veja abaixo uma comparação entre o mesmo documento no Google Docs e no Microsoft Word: